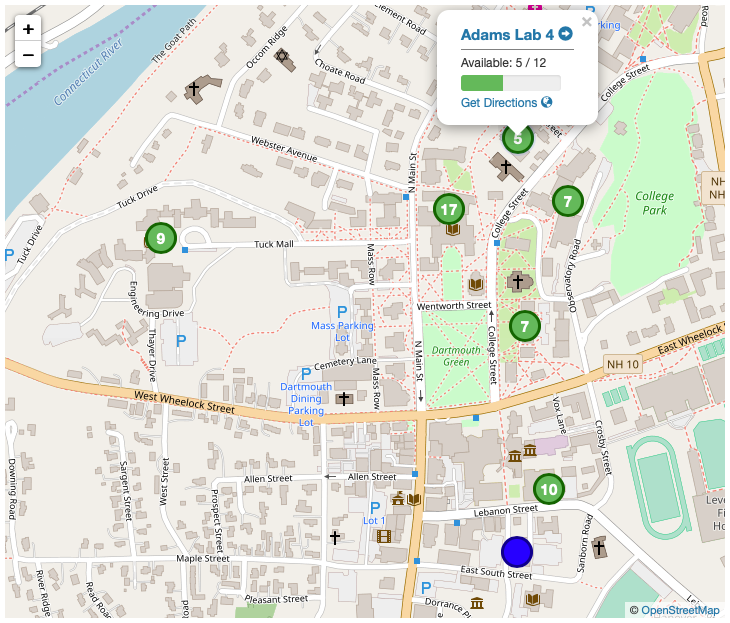Setting up Dependent Asset Location Fields

By default, asset location fields on the Asset tab of the Computer (and Device) Details pages are text fields, where you can type and save anything you want without restrictions. As you may know, you can manually create a dropdown list for some of these fields — such as Region, Location, and Building — and even require that users select from this list when populating each field. This functionality works fine for small networks with relatively few options.
But what about large networks spread across multiple regions, states, or even countries? How many “Rooms” are there on a college campus or in a corporate skyscraper?
In these large, complex environments, it would be great if there were a way to make the dropdown lists available in one field — say, Room Number — dependent upon the selection made in a prior field — Building, for example. Building options could likewise be dependent on the Location selected, and so on.

Well, in AllSight 8.0.0.4, you now have the ability to do just that.
There are a couple of ways to do this, but the easiest approach is to import a properly formatted and populated CSV file on the Settings > Columns page. Here’s an example you can use to start.
There are actually quite a few ways to set up dependencies between fields, but this post demonstrates this most common use case. Take a look at the template to understand the data structure, populate it with your data in Excel, Google Sheets, Numbers, etc., and then make sure you export or save it as a CSV after you finish editing it (most programs will attempt to save it in their native format by default, regardless of the original formatting).
 When you’re ready to import the CSV, simply drag and drop it to the import box on the Columns page in Settings, and you’re done! It’s that simple. Note the exclamation point in the location column in the provided example file, and in the image here. Add ‘!’ to the end of any of the column labels to turn on the option to “Require one of the above Values” in the field customization settings.
When you’re ready to import the CSV, simply drag and drop it to the import box on the Columns page in Settings, and you’re done! It’s that simple. Note the exclamation point in the location column in the provided example file, and in the image here. Add ‘!’ to the end of any of the column labels to turn on the option to “Require one of the above Values” in the field customization settings.
When you need to edit or add entries, simply update your CSV and reimport, or enter the settings for the field you need to change under the Common Columns label, and update the relevant rows. If you take this approach, be careful with the formatting, because the feature requires the proper syntax in order for it to work properly. Here’s what that looks like, for reference:

That’s it! Head to the Asset tab in a computer or device record to confirm the options work as expected. Reach out at support@sassafras.com if you have any questions or run into trouble and need assistance.
Author: Jason Schackai
Site Search
Documentation Search
Categories

Social
Subscribe
| Thank you for Signing Up |